新型コロナウィルスの感染拡大の影響で、テレワークや在宅勤務などが増加しています。それに伴い、Web会議やWeb商談そして、オンライン飲み会などのオンラインミーティングツールとして、「Zoom」を利用することが増えてきています。
そして、そのZoomを使ってミーティングなどを行う際に、「自宅などプライベートの空間を見られたくない。」「背景をもっとオシャレなものにしたい。」という要望から、Zoomに「バーチャル背景」を設定して、Webでの会議や商談などに参加することも多くなってきました。
ところで、バーチャル背景は、もともとZoomに設定されている画像だけではなく、オリジナルの画像をアップロードして設定することができます。そして、そのオリジナルなバーチャル背景をZoomで設定することによって、さりげなく個性を演出しようとする人も増えてきています。
Zoomでオリジナルなバーチャル画像を設定する場合、インターネットを利用して自分の好みの画像を探し出したり、自分が撮影した写真などを使用したりすることになると思います。また、インターネット上で手に入るバーチャル背景といっても、いろいろなジャンルのものがあり、有料・無料を問わず、「風景」「大自然」「イラスト」「映画・ゲーム・アニメ・テレビ番組などの公式Zoom背景」などさまざまな素材を探し出すことができます。

出典:【無料】Zoomで会議しながら世界一周できる背景素材とおすすめの使い方 まとめ|リーマントラベラー・東松 寛文|note
そこで本記事では、バーチャル背景の中でも「風景」をZoomの背景にしたい方に向けて、特に日本や海外の景色・海・山・絶景などの「大自然や美しい風景」であるとか「世界のバーチャル風景」などを、インターネット上のWebサイトからできるだけ無料で入手して、Zoom背景にする方法などをご説明します。
目次
大自然や美しい風景をZoom背景にするには
ここでは、世界の大自然や美しい風景の写真を入手する方法と、実際にそれらの写真を入手できるWebサイトをご紹介します。また、自分で撮影した風景の写真などをZoom背景にするための設定方法についてもご説明します。
世界の大自然や、美しい風景をWebサイトから入手する
海や山、大自然など海外の絶景を中心とした画像を、できれば無料で入手したい方も多いと思います。以下に基本的に無料で、それらの画像を入手できる代表的なWebサイト「写真AC(photoAC)」「Canva(キャンバ)」「Unsplash」の3つをご紹介します。
もちろん、これら以外にもありますので、興味のある方は「バーチャル背景 風景」「Zoom背景 風景」などのキーワードで検索してみてもいいでしょう。
■写真AC(photoAC)

出典:スイス・マッターホル9 – No: 1077947|写真素材なら「写真AC」無料(フリー)ダウンロードOK (photo-ac.com)
まずは、「写真AC(photoAC)」というWebサイトです。会員登録が必要ですが、高品質な写真素材が「無料」でダウンロードできるのが特徴です。さらに、ダウンロードした写真素材は加工や商用利用もできます。ただし、無料会員の場合、1日当たりの検索回数のほか、素材内容やダウンロードできる素材数に制限があります。そして、Webサイトの全機能が利用できるプレミアムプランや法人向けプランといった有料プランもあります。
■Canva(キャンバ)
写真に収めたい世界で最も美しい50の絶景スポット (canva.com)
出典:Tropical Happiness Zoom Virtual Background – Zoom Virtual Background (canva.com)
次は「Canva」です。TwitterやFacebookのホーム画面や、ブログ投稿の画像、Web上のバナー広告など豊富なテンプレートが用意されています。そのままで利用することもできますが、簡単に文字入れや配置変更ができ、思い通りのデザインでZoom背景を作成することができます。基本的には無料で利用できますが、有料プランの「Canva Pro」では、使用できるデザインのサイズ変更ができるようになるなどの機能が追加されます。また、企業向け有料プランの「Canva for Enterprise」には30日間の無料トライアル期間があります。
■Unsplash
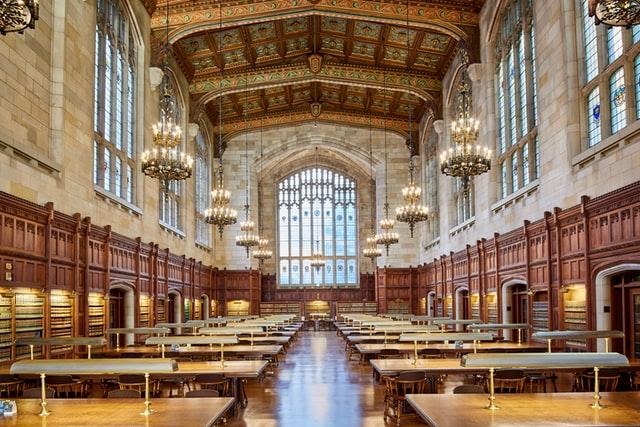
出典:https://unsplash.com/photos/onOdABjwC0M
最後に「Unsplash」をご紹介します。「Unsplash」はプロのカメラマンが投稿した写真を集めた、無料の素材写真サイトです。クオリティの高いフリー写真素材が公開されているストックフォトサービスで、会員登録をしなくても素材のダウンロードが可能です。
Webサイトに掲載されている写真は全て無料で、しかも商業目的、非営利目的関係なしに使用することもできます。さらに、無料の会員登録をしてアカウントを作成すると、Webサイト内で素材をストックしておける「コレクション機能」を使うことができます。また、アカウントがあれば画像を直接WordPressにロードして使える、「WordPressプラグイン」が使えるようになります。
自分で撮った写真も背景にできる
もちろん、自分で撮った写真もZoom背景として利用できます。基本的に、バーチャル背景の設定ができる画像のサイズに制限はありません。しかし、以下のようなサイズで設定すると、画像の縮尺がちょうど度良くなり、見栄えのいいバーチャル背景が設定できます。
1280×720ピクセル
1920×1080ピクセル
(※いずれもカメラが16:9に設定されている場合です。ただし、サイズの設定は必須ではありません。)
Zoomのバーチャル背景設定の方法
それでは、Zoomにバーチャル背景を設定する方法をご説明します。
Zoom背景の設定方法(ミーティング開始前)
ミーティング開始前など、ミーティングを行っていない状態でのZoom背景の設定方法をご説明します。
【手順1】
Zoomアプリ起動した後、ナビゲーション画面右上の歯車型のアイコン「設定」をクリックします。※画面右上の赤い丸で囲んである部分です。
手順1.png)
【手順2】
次に設定画面左側にある「背景とフィルター」をクリックします。※画面左側の赤い四角で囲んである部分です。
手順2-1.png)
「背景とフィルター」をクリック後の画面
手順2-2.png)
【手順3】
バーチャル背景として使用する画像は、前述のように「1280 × 720ピクセル」もしくは「1920 × 1080ピクセル」のサイズでの設定が推奨されています。(サイズの設定は必須ではありません。)画像が用意できたら、Zoom画面の「バーチャル背景 ビデオフィルター」の右側にある「+」ボタンから追加できます。 ※画面右側の赤い丸で囲んである部分です。
手順3.png)
出典:「マナミナ」Zoomのバーチャル背景設定方法を解説。うまくいかない場合の回避方法も! | [マナミナ]まなべるみんなのデータマーケティング・マガジン (valuesccg.com)
Zoom背景の設定方法(ミーティング中)
ミーティングを行っている時のZoom背景の設定方法をご説明します。
【手順1】
画面下部の左側「ビデオの停止」アイコンの右側にある「^」をクリック。その後表示されるメニュー項目内にある、「バーチャル背景を選択…」をクリックします。※画面下の赤い丸数字1、2で示した部分です。
手順1.png)
【手順2】、【手順3】
その後のバーチャル背景選択方法は、先ほどご紹介した【手順2】、【手順3】と同様の手順になります。
出典:「マナミナ」Zoomのバーチャル背景設定方法を解説。うまくいかない場合の回避方法も! | [マナミナ]まなべるみんなのデータマーケティング・マガジン (valuesccg.com)
まとめ
海・山などの大自然の風景や、日本や海外の美しい風景・絶景などをバーチャル背景として、インターネット上のサイトから入手する方法と、Zoomの背景をもともとのバーチャル背景以外のオリジナルなのものに設定する方法についてご説明しました。
いろいろなサイトから選んだお好みの写真や、自分が撮影した自慢の写真などをZoom背景にして、さりげなく個性を出してみるのもいいのではないでしょうか。早速、本記事の内容を参考にして、Zoom背景を変えてみませんか?


