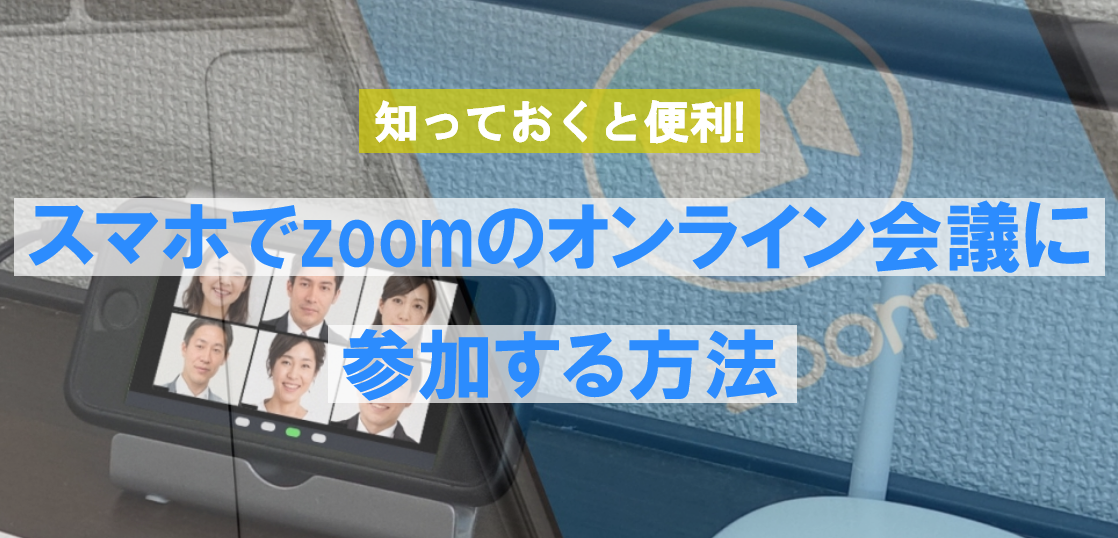Zoomは仕事だけでなく、慣れるとプライベートでも便利なサービスです。そしてよく利用するようになると「スマホでもZoomを使えたら良いな」と思ったこともあるのではないでしょうか?まだZoomを使ったことがないけれど、興味がある方もいらっしゃるかもしれません。
本記事では、スマホでのZoomの使い方をアプリのインストールからミーティングへの参加方法まで徹底解説します。
目次
スマホにZoomをインストールするには
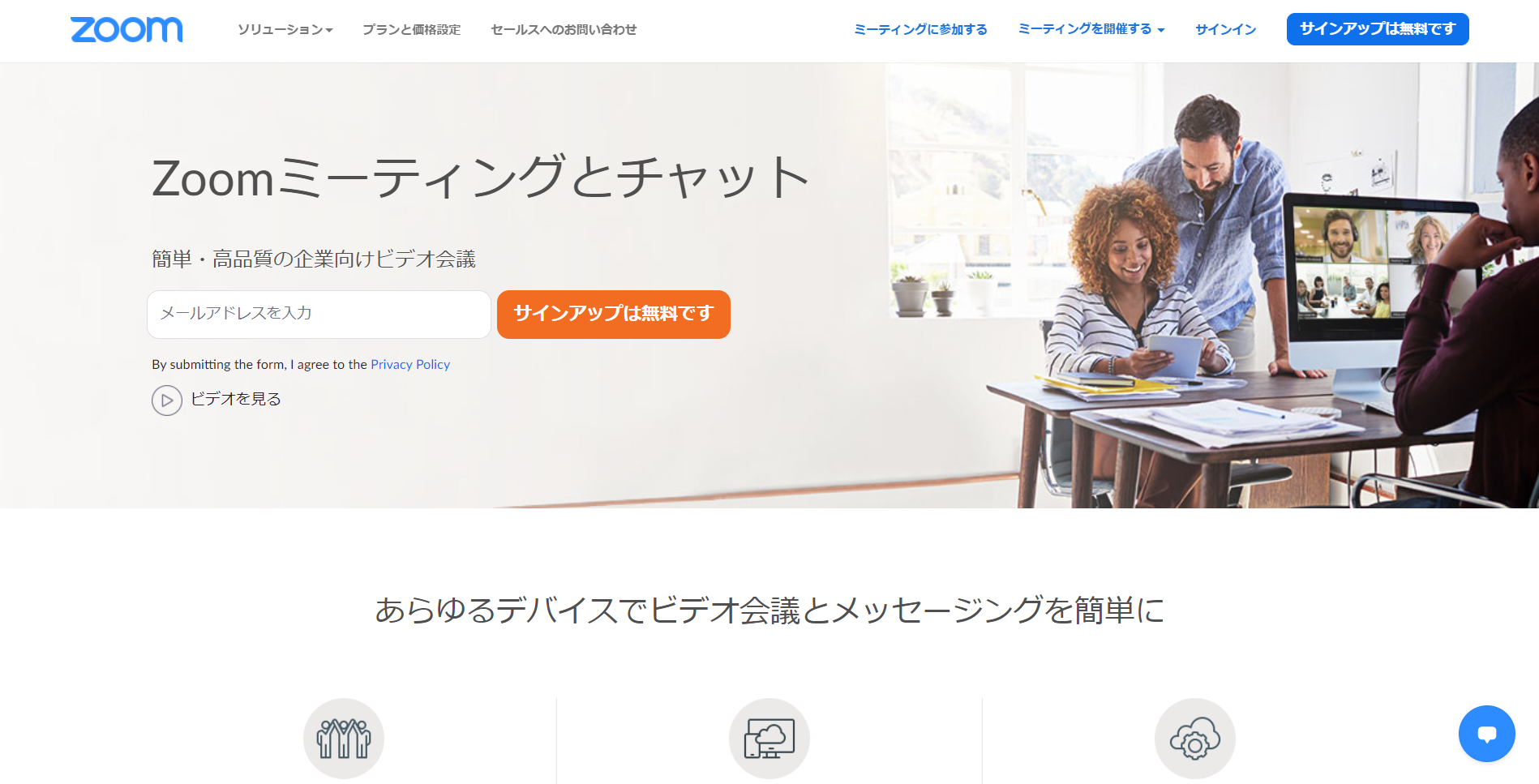
スマホのZoomアプリでも、ウェブ版と同様にweb会議やミーティングが行えます。使い慣れると便利なアプリなので、スマホにダウンロードすると重宝するかもしれません。ここでは、まずスマホ用Zoomアプリのダウンロード手順を確認しましょう。
スマホ用のZoomアプリを探す
AndroidのスマホユーザーならGoogle Play、iPhoneのスマホユーザーならApp StoreでZoomアプリを探しましょう。Google PlayではGoogle アカウント、App StoreではApple IDの入力が必要です。まだ該当のIDをお持ちでない場合は、事前にGoogle アカウントまたはApple IDを作成してください。
IPhone以外のスマホをお使いの方は、Android版になります。スマホ用のZoomアプリの名称は「Zoom Cloud Meetings」です。Google Play、App Store共に、検索窓にアプリの名前を入力して検索できます。検索時は「Zoom」と入力すると、1番目に「Zoom Cloud Meetings」が表示されるケースが多いでしょう。
スマホ用のZoomアプリをインストールする
スマホで「Zoom Cloud Meetings」を見つけたら、「インストール」をクリックしてアプリをダウンロードしてください。「Zoom Cloud Meetings」は無料でご利用いただけます。ウェブ版のZoomと同じく、必要に応じて有料プランの選択も可能です。
「Zoom Cloud Meetings」のインストールが完了したら、スマホにZoomアプリのアイコンが表示されます。スマホに表示されるZoomのアイコンをタップすれば、スマホからでもZoomの利用が可能です。
なおウェブ版でZoomアカウントをお持ちの方は、スマホ版Zoomへの新規登録は不要です。ウェブ版と同じように、サインインすれば使用できます。
反対にZoomのアカウントを作成したい方やWeb会議・ミーティングの主催者の方は、「サインアップ」してZoomアカウントへの登録を済ませましょう。
登録したメールアドレスに届いた認証用メール内の「アカウントを有効化する」をクリックすると、Zoomアカウント作成が完了できます。
※他の人が主催するweb会議やミーティングの参加には、Zoomアカウントの作成は不要です。
スマホでのZoomの使い方
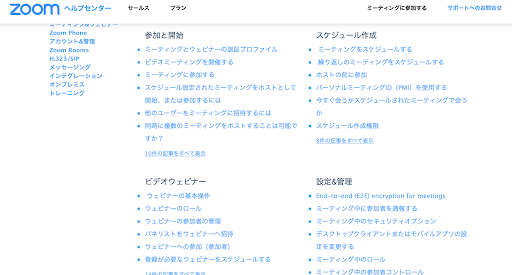
スマホにZoomアプリをダウンロードできたら、使い方を学びましょう。初めはややこしく感じるかもしれませんが、慣れれば難しくないのでご安心ください。
スマホでミーティングを開催する方法
スマホ版Zoomアプリで、Web会議またはミーティングを開催する手順は下記の通りです。
1.スマホでZoomアプリのアイコンをタップして、アプリを開く。
2.「新規ミーティング」をタップする。
「新規ミーティング」は、アプリ画面上部のメニューアイコンの左側にあります。
3.カメラを使用したくなければ、「ビデオ オン」をオフにしてください。
オンの状態では、「ビデオ オン」の横に表示されるバーが緑色などになっているでしょう。「ビデオ オン」をオフにすると、バーが白またはグレーに変わります。カメラを使用して自身の顔を写す場合は、「ビデオ オン」をオンにしておきましょう。
4.「ミーティングの開始」をタップすると、ミーティングが始まります。
スマホでミーティングをスケジュールする方法
スマホでZoomのミーティングをスケジュールするには、以下の手順に従ってください。
1.スマホでZoomアプリのアイコンをタップして、アプリを開く。
2.アプリ画面上部のメニューアイコンで右寄りの中央にある「スケジュール」をタップ。
3.「ミーティングのスケジュール」画面が表示されるので、以下の項目を設定する。
・ミーティング名 ・ミーティング開始日時 ・ミーティング時間(30分など、開始時刻ではなくミーティングの続く時間)その他の設定も任意で可能です。
4.「ミーティングのスケジュール」の横にある「完了」をタップすると、ミーティング用のURLが生成されます。
スマホでZoomに参加者を招待する方法
参加者をスマホでZoomのミーティングに招待するには、ミーティングをスケジュールした際に生成されたURLの送付が必要です。ミーティングごとに発行されるURLは、LINEやメールにURLを貼り付けて送ることができます。スマホのZoomアプリ内のチャットや「ミーティング画面」の下部にある『参加者』コーナーの「招待」からもURL付きで招待可能です。招待方法は次の4種からお選びいただけます。
・メールの送信
・メッセージの送信
・連絡先の招待
・招待リンクをコピー
スマホでZoomのミーティングをスケジュールすると、スマホのカレンダーにイベントが作成されます。そのため、チームでカレンダーを共有している場合などはカレンダーに表示されたURLをタップして参加してもらうことも可能です。なおミーティングをスケジュールした際に発行されたURLには、9桁の数字で構成されるミーティングIDが記載されています。URLは「https://zoom.us/j/ミーティングID」となっているので、URLの最後に記載されている9桁の数字がミーティングIDです。
Zoomのセキュリティを高める方法
Zoomのミーティングにロックをかけることで、セキュリティを高めることができます。すべてのZoomのミーティングは、それぞれに異なるミーティングIDを持っています。よって同じ主催者が以前開催したミーティングに参加しても、新たなミーティングには新規URLなしで参加できません。
反対に、9桁の数字から成るミーティングIDを知った第三者は、自由にZoomミーティングに参加できます。しかしロック機能をオンにしておくと、ミーティングの開始後に新しい参加者は参加できません。ミーティング中にロック機能をオンにするには、次の手順に従ってください。
1.画面下部にある「詳細」をタップする。
2.「詳細設定」をタップする。
3.「ミーティングのロック」をオンにする。
ロックがオンになると、バーの色が緑や青などに変化します。ミーティングをスケジュールする段階でセキュリティを高めるには、ミーティング パスワードを設定しましょう。「ミーティングのスケジュール」画面下部にあった「ミーティング パスワード」に任意のパスワードを入力すれば設定できます。URLだけではミーティングに参加できなくなったので、パスワードも忘れずに参加者と共有しておきましょう。
スマホでZoomに参加する方法
ここでは、スマホでZoomに参加する3つの方法を確認しましょう。
①送付されたURLをクリックして参加
チャットやメール、または共有のカレンダーで送付されたURLをタップすると、Zoomのアプリが立ち上がります。「アプリを開くか?」とスマホで確認された場合は「開く」をタップしてください。確認がなければ、自動的に参加画面に進みます。
②ミーティングIDで参加
スマホでZoomアプリを開いて、「ミーティングに参加」をタップします。ミーティングIDを入力すると、ミーティングに参加可能です。
③会議室名で参加
先の2つの方法よりマイナーですが、主催者から「会議室名」を伝えられることもあります。会議室名を伝えられた場合も、Zoomアプリを開いて「ミーティングに参加」をタップしてください。進んだ画面で「会議室名」を入力すると、ミーティングに参加できます。
スマホからもZoomを使えるようにしてさらに便利に!

ウェブ版のZoomに慣れていれば、スマホ版のZoomも簡単にお使いいただけるでしょう。Zoom自体が初めての方も、本記事に従って操作すればミーティングの主催も参加も簡単です。リモートワークの増加に伴い、Zoomの需要も増える一方です。本記事を参考に、スマホでのZoomの使い方を覚えておくと便利でしょう。