Web会議でZoomを利用されている方は多いでしょう。ではZoomでは、自身や相手の画面共有ができることはご存知でしょうか?会議の参加者全員でコメントを書き込んだり、ファイルの共有も可能です。Zoomの画面共有機能を利用すると、相手のデバイスを遠隔操作もできます。
本記事では、非常に便利な機能である画面共有の設定方法や出来ること、画面共有ができない場合の理由をご紹介します。Zoomの画面共有機能を活用すると、より円滑な会議が実現するでしょう。ぜひ参考にしてみてください。
目次
Zoomでの画面共有とは
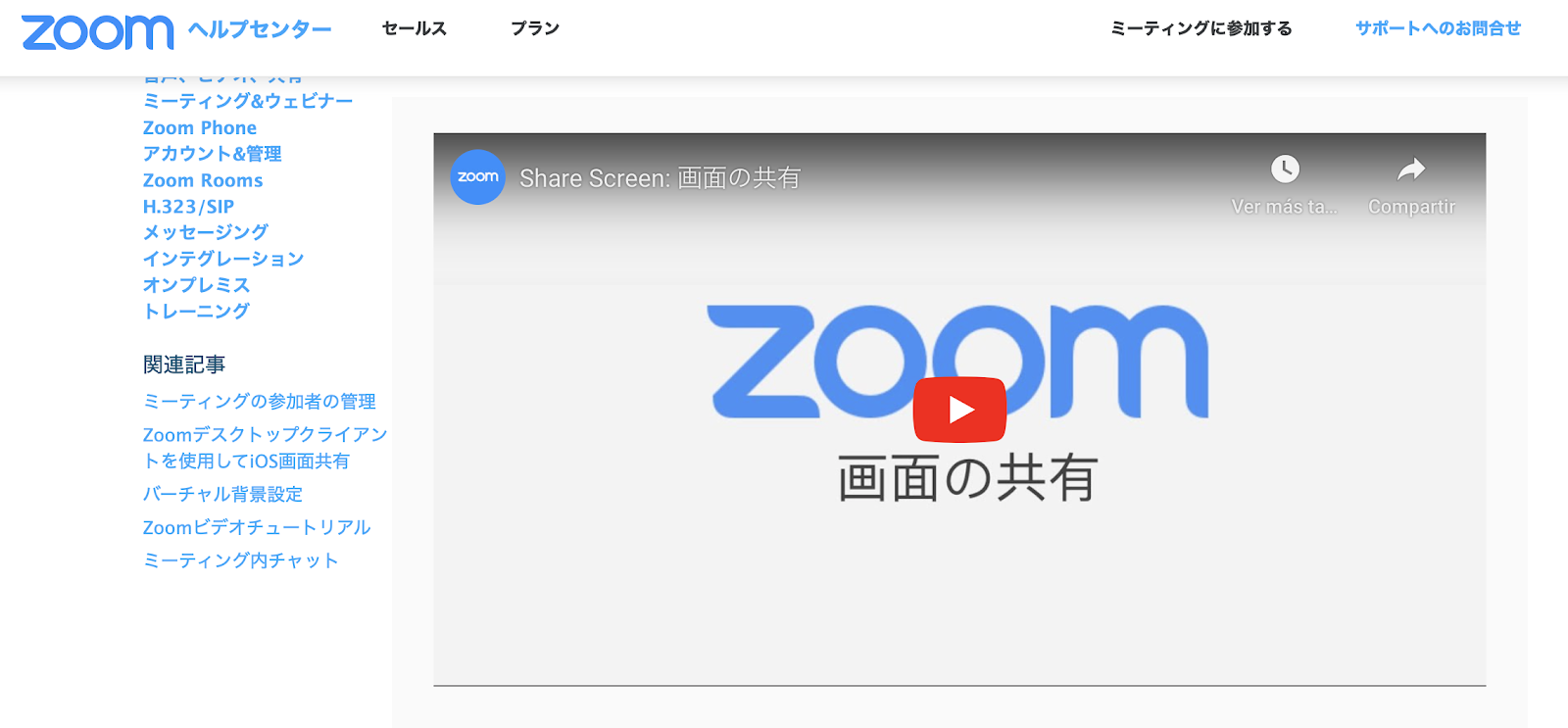
画面共有機能は、Zoomにおける最も便利な機能の一つです。
自身のパソコンやタブレット・スマホの画面を参加者と共有ができます。
反対に、相手の画面を共有してもらうことも可能です。
画面の共有ができれば、パソコンなどのデバイスでの操作方法を説明しやすく、教わる側も分かりやすいでしょう。
書類の記入方法も画像を見ながら説明できますし、気になる洋服などを相手と一緒に見ながら相談もできます。
画像の共有機能はGoogleミートやLINE等も含めて、多くのビデオ通話システムで利用可能です。
しかしZoomでの画面共有には、遠隔操作やホワイトボード、パワーポイントのバーチャル背景化などのユニークな機能があります。
シンプルな画面共有ができるようになったら、遠隔操作やホワイトボードの利用もお試しになると良いでしょう。
自身の画面共有
ここでは、パソコンでの自身の画面共有手順をご説明します。
【①】Zoomにログインしてビデオ通話に参加してください。
【②】通話を開始すると、画面下部にメニューバーが表示されます。
【③】メニューバーの「画面を共有」をクリックしましょう。
すると共有可能な画面の一覧が表示されるので、共有する画面を選んでください。自身が見ているモニターを選択する場合は、ディスプレイ(またはディスプレイ1)を選びます。後述する「ホワイトボード」を選びたい時は、「ホワイトボード」をクリックしましょう。
【④】共有する画面をクリックしたら、画面右下の「共有」をクリックします。
なお現在共有中の画面の共有を辞めて、新たな別の画面を共有する際は、「新しい共有」をクリックしてください。また共有を一時停止したい時は、「共有の一時停止」をクリックすると一時的に共有を停止できます。
サブディスプレイ
パソコンにモニターやプロジェクターを接続して、デュアルディスプレイにしている方もいらっしゃるでしょう。Zoomでは、サブディスプレイの画面も共有できます。
サブディスプレイの画面の共有は、「デスクトップ2」を選んで、右下の「画面を共有」をクリックしてください。
相手の画面共有
相手の画面共有では、相手に画面共有をお願いする必要があります。
こちらからは操作できないので、相手に画面共有の操作をしてもらいましょう。
相手が画面共有すると、自身の画面が切り替わって画面共有のメニューが表示されます。
なお、複数人での会議でも、ホストに対してのみ画面共有をすることは可能です。
事前にオプションで、共有相手を「全参加者」から「ホストのみ」に変更してから画面共有してください。
画面共有の停止
メニューバーから「共有の停止」をクリックすると、画面共有が終了可能です。
画面共有を停止すると、自動で元のビデオ通話画面に戻ります。
また共有中の画面を閉じると、強制的に共有が停止可能です。
たとえばパワーポイントの資料を共有している際に、パワーポイントを閉じると共有も終了します。
強制的な共有の終了はできますが、相手が気分を害する可能性があるので、「共有の停止」で画面共有を終了させましょう。
Zoomの画面共有で出来ること
Zoomの画面共有では、テキスト入力や図形の挿入・遠隔操作・ファイルの共有・コメントの書き込みができます。
ここでは、各ポイントに関して確認しましょう。
ホワイトボード
Zoomには「ホワイトボード」という機能があり、文字を打ち込んだり、図形の挿入・絵を書くことなどができます。
ホワイトボードを共有すると、共有した相手も書き込むことができるので便利です。
共有した内容はPNG画像形式やPDF形式で保存できるので、ウェブ会議でも「ホワイトボード」は活躍するでしょう。
遠隔操作
遠隔操作機能を使用すると、共有者以外の参加者も画面操作ができます。
マウスポインターやテキストの入力の操作が共有できるので、リモートでのデジタルツールの操作方法の説明に活躍するでしょう。
ファイル
PDFファイルや画像・動画ファイルなど、あらゆる種類のファイルも共有可能です。
コメント
Zoomでは画面共有中のデータや画像に対して、コメントや注釈を付けることができます。
共有している資料の内容に関して通話をしながら、重要なポイントにマーカーを引いたり、メモの付け加えが可能です。
たとえば講演者がマーカーを引きながら説明を行う際などに、非常に便利な機能でしょう。
ただしコメントの内容も全員で共有できますが、コメントの書き込みも全員が行えます。
そのため複数人が一度に書き込みをすると、分かりにくくなる恐れがあるでしょう。
Zoomではホストはクライアント側のコメントの無効設定ができるので、参加人数や状況に応じての設定がおすすめです。
Zoomで画面共有できない理由
Zoomで画面共有ができない主な理由は、ホストによる画面共有の未許可と最新版のZoomの不使用です。
ここでは、各原因についてご説明します。
ホストが画面共有を許可していない
Web会議のホストが画面共有を許可していない可能性があります。
もし参加者が画面共有できない場合は、ホストに画面共有の許可を求めましょう。
Zoomが最新版ではない
たとえばスマホの画面共有には、初回のみZoomプラグインのインストールが必要です。
しかしスマホでプラグインをインストールできていない場合やZoomのプラグインが最新版でない場合は、画面共有できない可能性があります。
最新版のプラグインになっていない場合は、更新してください。
最新版のプラグインは、Zoomのダウンロードセンターよりダウンロード可能です。
まとめ:Zoomの画面共有機能は便利!ぜひ積極的に活用しよう!
Web会議で役立つZoomの画面共有に関して、ご紹介しました。
画面共有の設定方法や出来ること、画面共有ができない理由をご理解いただけたでしょうか?
Zoomの画面共有を利用すると、資料を見ながらWeb会議ができるので非常に便利です。
また必要であれば、会議での説明の補足として図解を用いることもでき、さらに相手の理解を深めることができます。
設定は難しくないので、Zoomの画面共有機能をご活用されてはいかがでしょうか?

